iPhone(iOS)を使っていて不便だなって思ったのが、Amazonショッピングアプリからkindle本が買えない。kindleアプリからkindle本が買えない。Amazonプライム・ビデオからレンタル・購入が出来ない事でした。
出来ないのは仕方がないので、safariやchrome等のwebブラウザを開いて探して買ったり、PCから買ったりしていますが、どうやらAndroidは直接買えるようなので不思議に思い少し調べてみました。
ついでに、簡単にkindle本やプライムビデオを買う方法を最後に紹介しているので、ぜひ、マネしてみてください!
この記事の目次
iPhone(iOS)でアプリから直接買えない理由
アプリから直接、電子コンテンツ(kindleやプライムビデオ)を販売する場合に気にしなければならない要素が3つあります。
- アプリ内の販売金額が固定化される
- 販売手数料がかかる
- 外部への誘導は禁止
順番に説明していきます。
アプリ内の販売金額が固定化される
実は、アプリ内の販売金額、わかりやすくスマホゲームで例えるとオーブ・ジュエル・コインなどと呼ばれる「ゲーム内通貨」ですが、120円とか480円とか何だか中途半端ですよね?
これは、バラバラの世界通貨を1円単位で計算するのは面倒くさいから、わかりやすく「Tier」で表しましょうとアップルが決めたのです。
もちろん、ドル基準でTier 1は0.99ドルに設定されています。なぜ0.99ドルかというと、0.99ドルは、日本でいう98円や198円みたいに売れやすい数字なのだそうです。
私たちでも100円よりは98円のほうが安いですし買うハードルも低くなりますよね?
ということで、最大Tier 87まであり、999ドル118,800円になっています。
このTierを使ってアプリ内で価格決定をしなければならないため、kindle本やプライムビデオの価格が非常に決めにくくなってしまっています。
参考までにTier 10まで抜粋すると、日本円で以下のようになります。
- Tier 1=120円
- Tier 2=240円
- Tier 3=360円
- Tier 4=480円
- Tier 5=600円
- Tier 6=720円
- Tier 7=840円
- Tier 8=960円
- Tier 9=1,080円
- Tier 10=1,200円
有料アプリやゲーム内課金で見たことある価格もあると思います。
3桁で販売しようと思っても、8種類しか価格がないと困ると思いませんか?
これが1つ目の理由です。
販売手数料がかかる
アプリからkindle本を売ったら終わりではありません。
販売手数料をアップルに支払わなければなりません。
多分、これがアプリから直接電子コンテンツが買えない最大の理由だと思っています。
どれくらいかというと、Tier 1(120円)で販売した利益は84円になります。
手数料が・・・36円ですね。販売金額の33%が手数料で惹かれる計算です。
Tier 4(480円)の利益が336円で手数料は144円になります。
消費税がどうなるのかまでは私にはわかりませんが、ブラウザから買ってもらったら手数料取られませんから、アプリからは売りたくないですよね。
もっとTierや他国の価格を知りたい人はこちら参考にして下さい
https://www.equinux.com/us/appdevelopers/pricematrix.html
外部への誘導は禁止
じゃあせめて買いやすいようにボタンやURLリンクを掲載してよと思うのですが、規約違反になってしまします。
3.1 支払い
- 3.1.1 App内課金:
- Appのコンテンツまたは機能(例:サブスクリプション、ゲーム内通貨、ゲームレベル、プレミアムコンテンツへのアクセス、フルバージョンの利用)は、App内課金を使用して解放する必要があります。コンテンツや機能を解放するため、ライセンスキー、拡張現実(AR)マーカー、QRコードなど、App独自の方法を用いることはできません。App内課金以外の方法で、ユーザーを何らかの購入に誘導するボタン、外部リンク、その他の機能をAppやメタデータに含めることはできません。
最終更新日:2018年12月19日
アプリから買えないし誘導もできないので、しぶしぶ今の状態で落ち着いているのだと思います。
知らないと、なんてAmazonは不便なんだ!って思いますが、アップルストアとアプリとの立場を見ると買えないようにするのも仕方がないのかなと思ってしまいますね。
ホーム画面にAmazonを追加してそこから購入しよう
アプリから買えないし、いちいちブラウザを開いてAmazonを検索して商品を探して・・・ってめんどい作業は極力減らしたいと思うので、Amazonの購入画面を「ホーム画面に追加」してしまえば簡単に買い物ができるようになります。
ホーム画面に追加する方法
ホーム画面に追加するやり方ですが、まずは追加したいページをiPhoneのブラウザで開きましょう。
iPhone Xを使って説明しています。
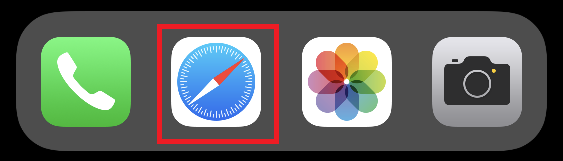
まずは説明していきますので、Amazonトップページをホーム画面に追加してみましょう。
サファリを開いてAmazonを検索して表示させるか、下のアマゾンへのリンクを押し込んでもらうと表示されます。
押し込んだ後は、タップするか新規タブで開くを選ぶとアマゾンのサイトが表示されます。
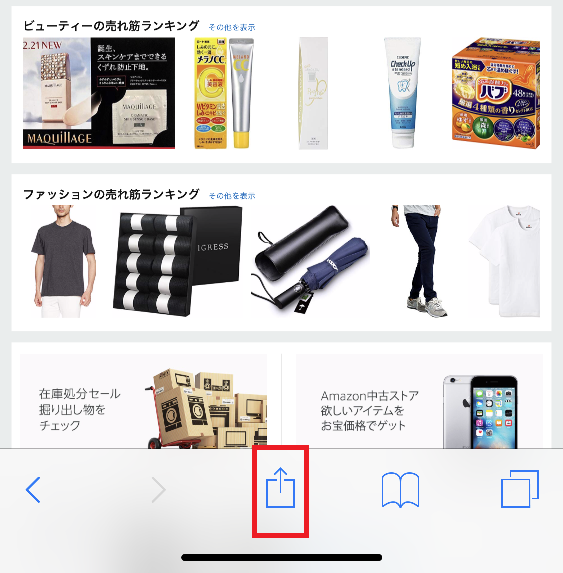
真ん中の下にある四角と矢印があるボタンをタップ
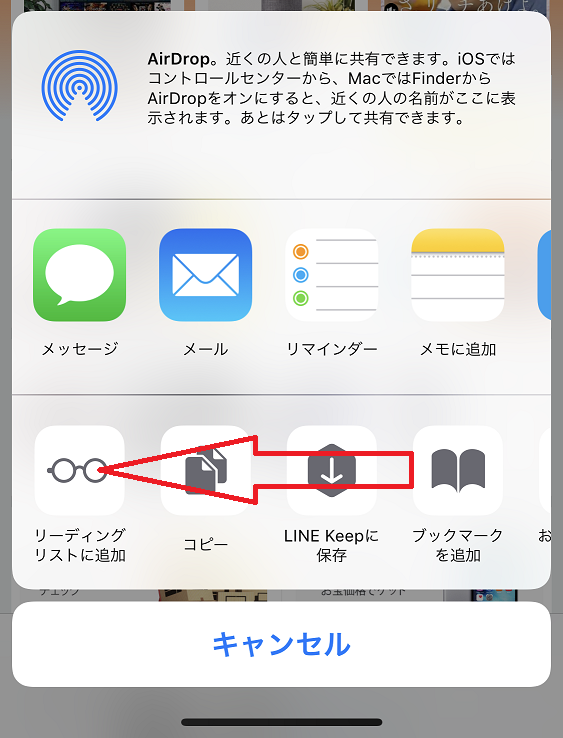
少し左にスワイプして下さい。
iOSのバージョンによっては、下から上にスワイプして下さい。
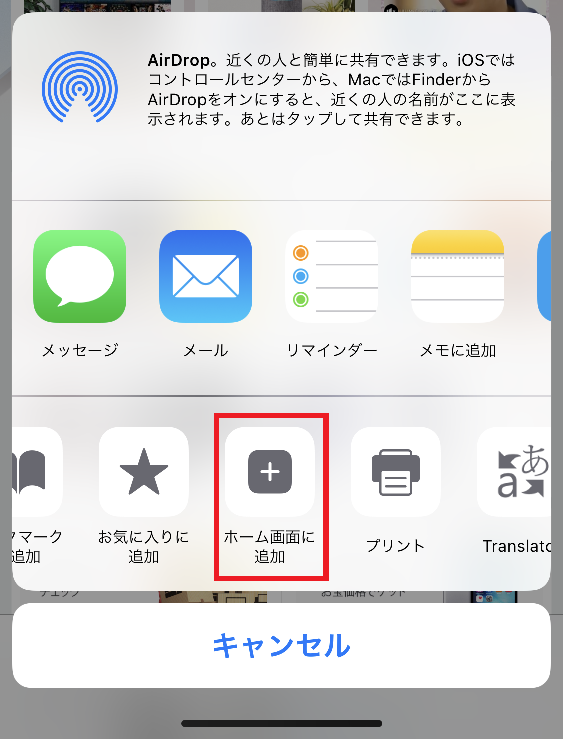
そうすると、ホーム画面に追加とのアイコンが出てきますのでタップしてください。
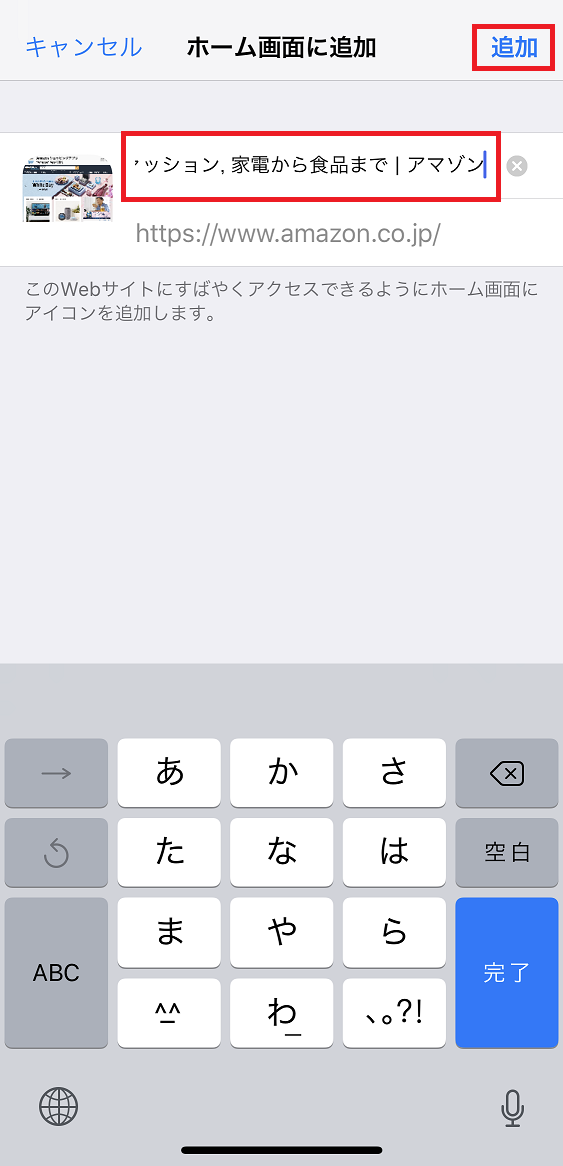
ホーム画面に追加した場合の名前を付けることができます。
文字が多すぎると「…」で表示されるので、全角7文字または半角11文字程度でわかりやすい名前にしてください。
名前が決まったら、右上の追加をタップ
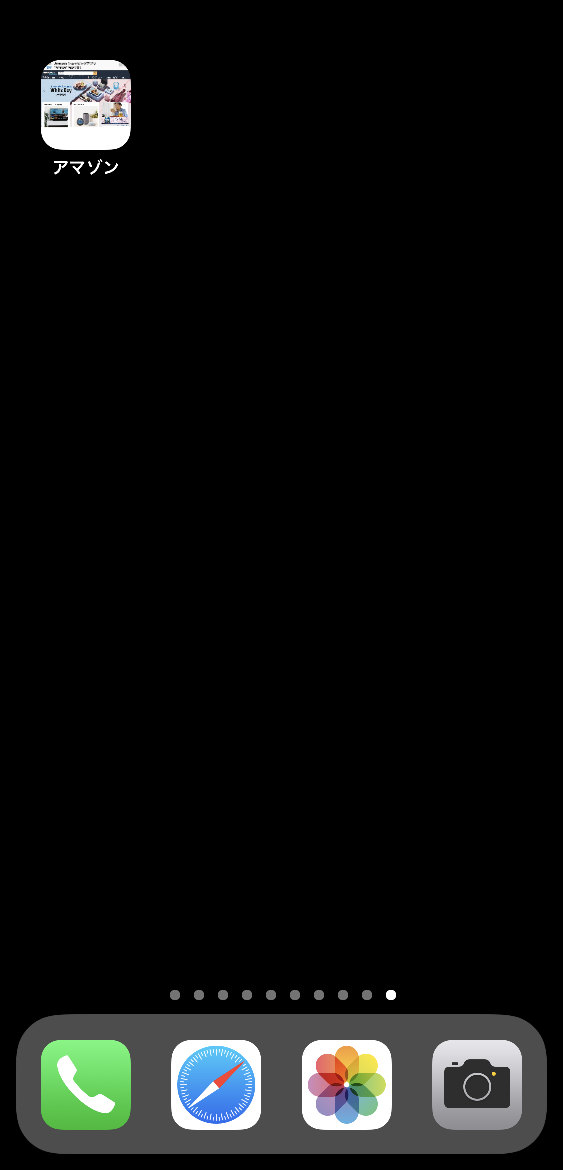
追加完了です。
通常は、一番右のページに追加されていきます。
好きな場所に移動させたり、フォルダにまとめておくと便利です。
キャンペーンもホーム画面に追加しておこう
下記のリンクはKindleとプライムビデオのキャンペーンリンクになります。
Kindle日替わりセールを、毎日チェックするのって忘れやすいのですが、ホーム画面に追加しておいてトップ画面に表示しておくと忘れにくいのでお勧めです。
月替わりセールや週替わりセール、注目の新刊ページもホーム画面に追加しておけば、ちょっとした時間にスマホを開いた時に思い出して、意外な掘り出し物がお得に買えたりしますよ。
以下に私がホーム画面に追加してチェックしている一部を紹介します。気になるページはホーム画面に追加して、いつでもチェックできるようにしておいてくださいね。

