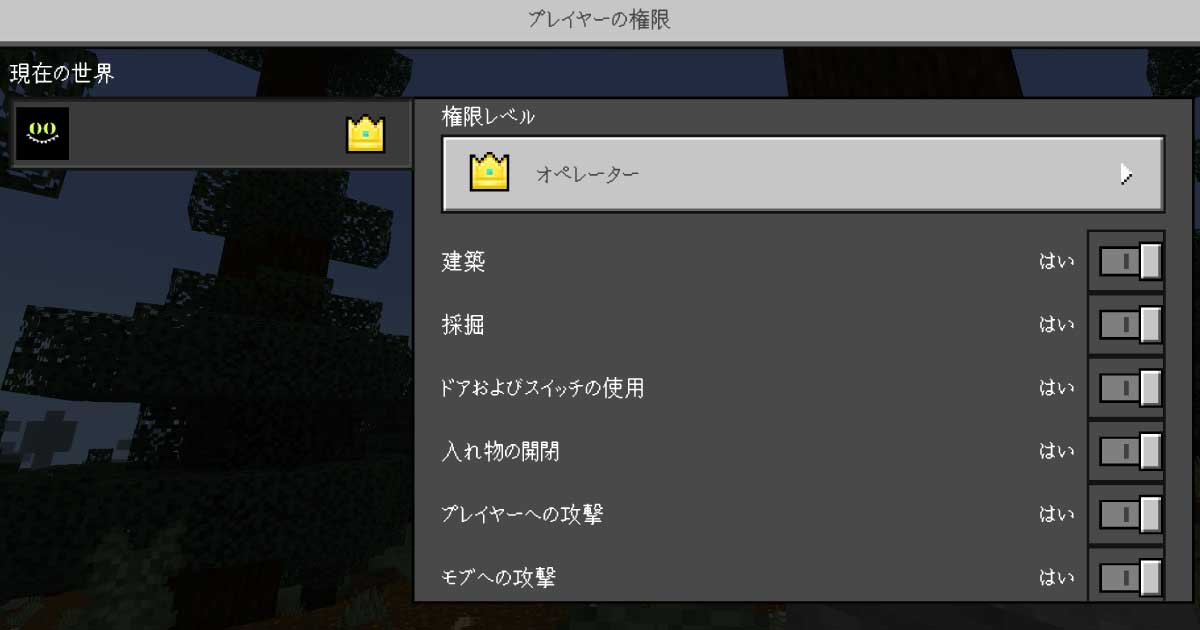サーバーを準備してさぁ始めるぞ!
と思ってプレイしつつ、あ、座標の表示忘れてたと思って座標を表示させようとしても反応がない。
ん?どういうことだ?と思って調べてみるとConoHaVPSの場合、サーバーの中身を少し変更しないと座標が表示できないらしい。
マジか~と思いつつ座標を表示することに成功したので説明していこうと思います。
この記事の目次
座標が表示できない理由
座標の表示は、最初OFFになっています。
ONに出来るのは、プレイヤーの権限レベルが「オペレーター」の人になります。
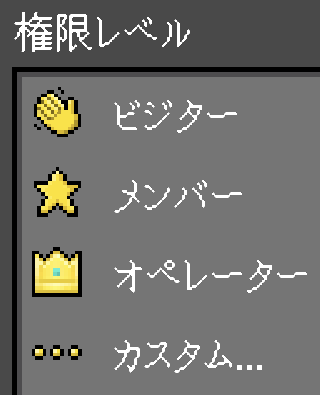
ところが、ConoHaVPSに入るプレイヤーは基本的にすべて「メンバー」です。
メンバーは難易度やゲームモード、基本設定も座標の表示も変更できません。
マイクラJAVA版のConoHaVPSはサーバーのマインクラフトマネージャーから権限レベルの変更が可能なようですが、統合版は外部ツールを使うことでしか権限レベルは変更できません。
必要なツールとインストール
ConoHaVPSのマイクラ統合版でオペレーター権限を与えるには、パソコンを使ってサーバーの中身を変更する必要があります。
変更と言ってもコピペで完了するレベルですので、難しく考えないで下さいね。
ここでは詳しい説明は省略して簡単に説明していきたいと思います。
まず、以下のサイトよりWinSCPというソフトをダウンロード後、インストールしてください。
無料で使えるサーバーの中身を書き換えたりダウンロードしたりできます。
WinSCPのインストール
今からの説明は【WinSCP-5.21.5-】になります。
バージョンによっては多少変わる可能性がありますので、ご了承ください。
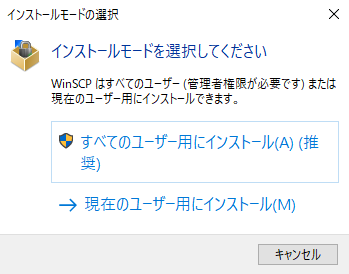
ダウンロードしたWinSCP-5.21.5-Setup をダブルクリックして下さい。
インストールモードは(推奨)で問題ありません。
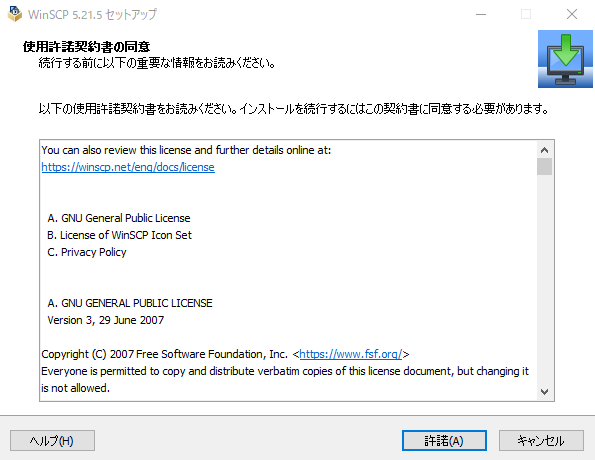
「承諾」をクリックして下さい。
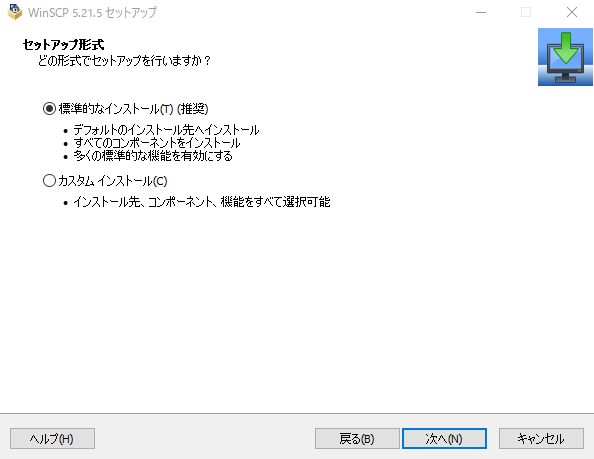
セットアップ形式は標準的なインストールを選択し「次へ」
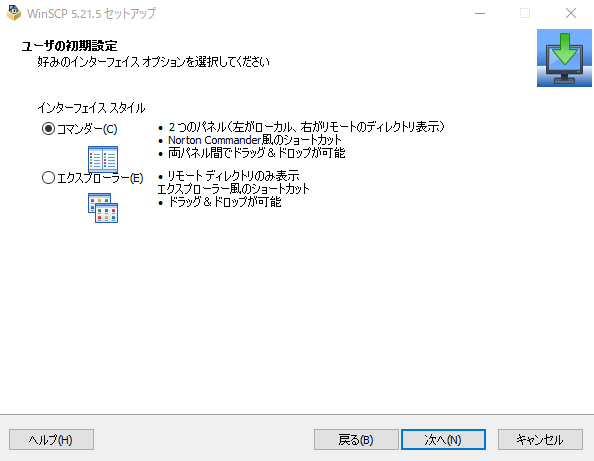
初期設定はコマンダーを選択して「次へ」
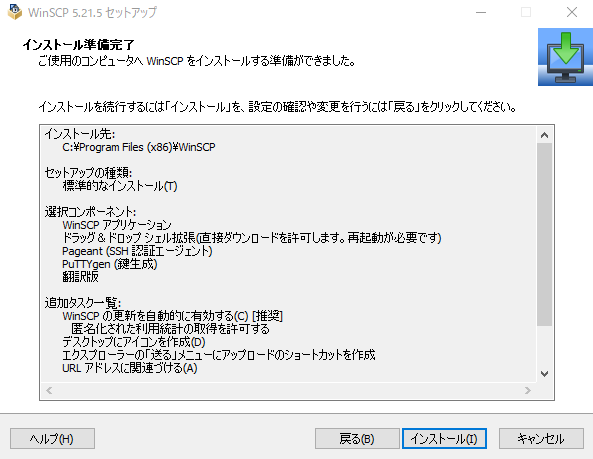
問題なければ「インストール」
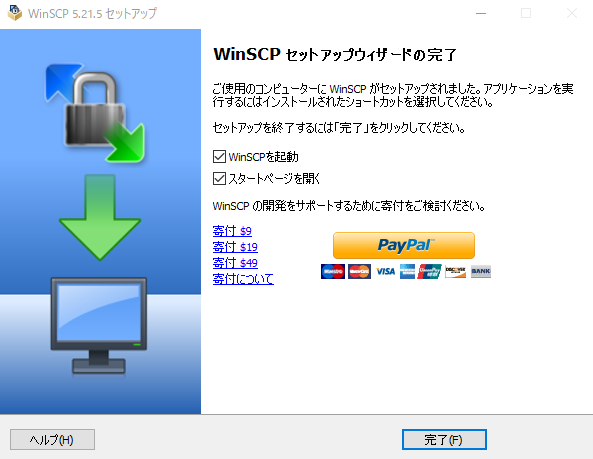
「完了」です。
お疲れ様でした。
WinSCPを使う前に
事前準備として、ホワイトリストの作成とSSHサーバーを起動する必要があります。
SSHサーバーの起動

「Minecraft管理」のボタンを押すと「Minecraft Manager」を開くことができます。Basic認証のユーザー名は「root」、パスワードは「VPSの初期rootパスワード」です。
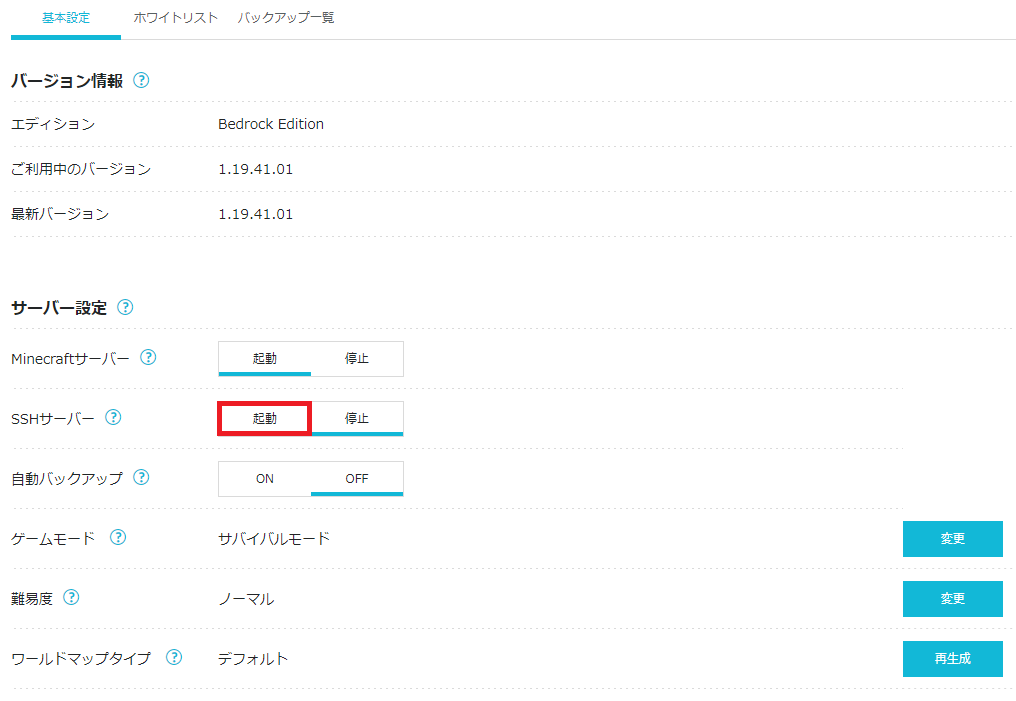
サーバー設定にある、SSHサーバーを起動してください。
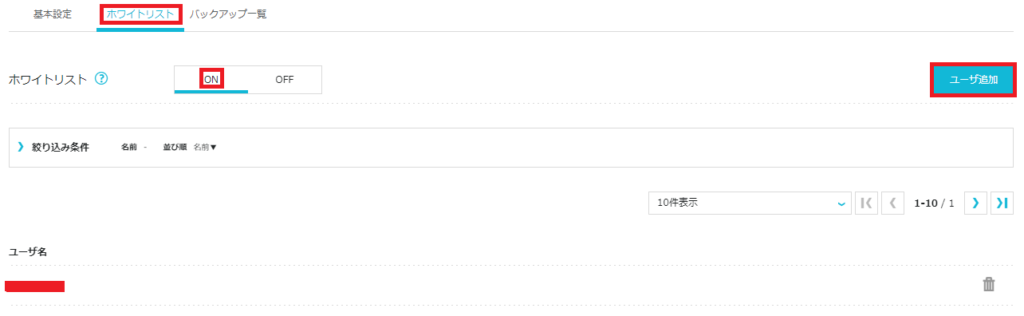
次にホワイトリストをクリックして「ホワイトリスト」をONにしてください。
ホワイトリストとは、ConoHaVPSに参加できるユーザーを限定する機能です。
ONにするとリストにあるユーザー以外プレイできないので気を付けて下さい。
ユーザー登録のボタンを押して、OP権限を付けたいユーザーを追加下さい。
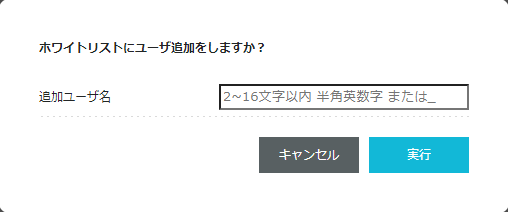

ユーザー名はマインクラフトにログインした時に表示される名前です。
入力ミスが無いように気を付けて下さい。
登録が完了すると、ホワイトリストの下に表示されます。
マインクラフトサーバーの再起動

再起動ボタンを押してください。
数十秒で再起動されます。
以上で事前準備は完了です。
サーバーの書き換え
そうしたら、マインクラフトサーバーを書き換えるために「WinSCP」を使用していきます。
WinSCPの初回起動
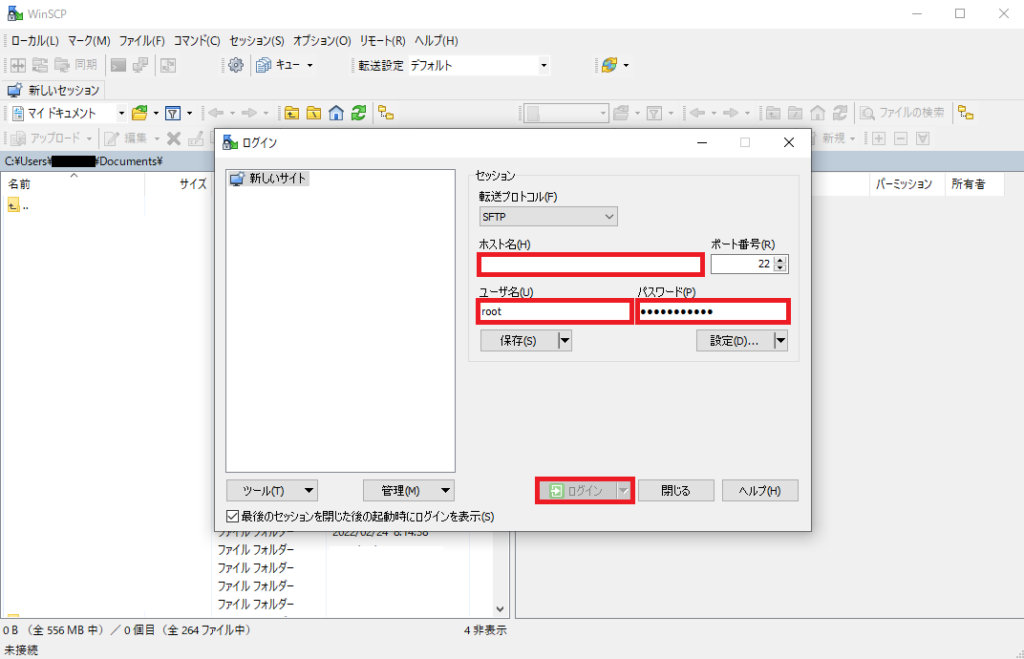
ホスト名・ユーザー名・パスワードを入力してログインしてください。
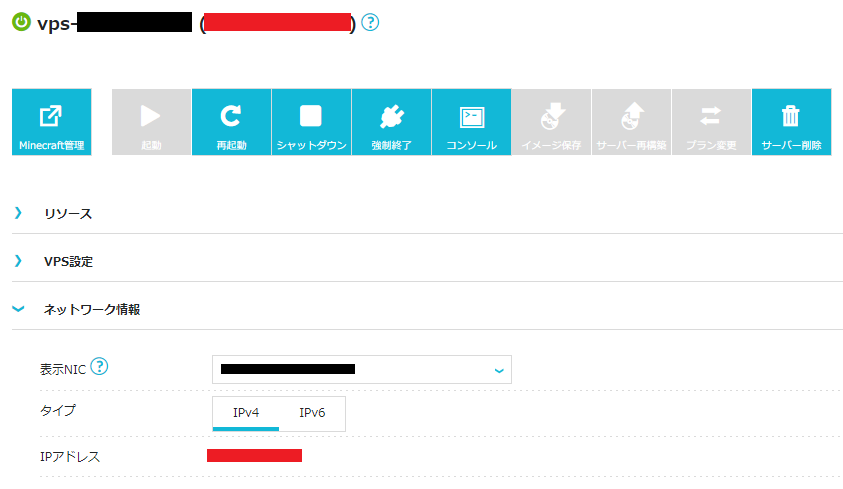
ホスト名はIPアドレスを入力してください。
ユーザー名・パスワードはマインクラフト管理画面に進むのと同じです。
ユーザー名:root
パスワード:「VPSの初期rootパスワード」
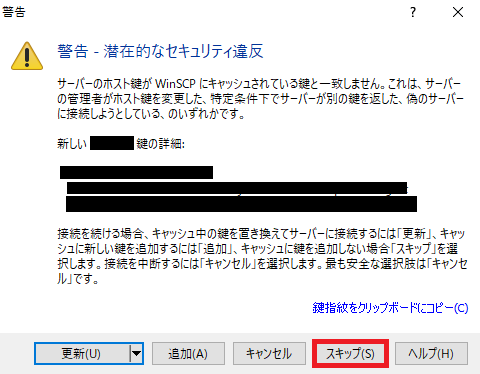
もし、上記のような警告が出た場合は「スキップ」を選択してください。
WinSCPログイン後
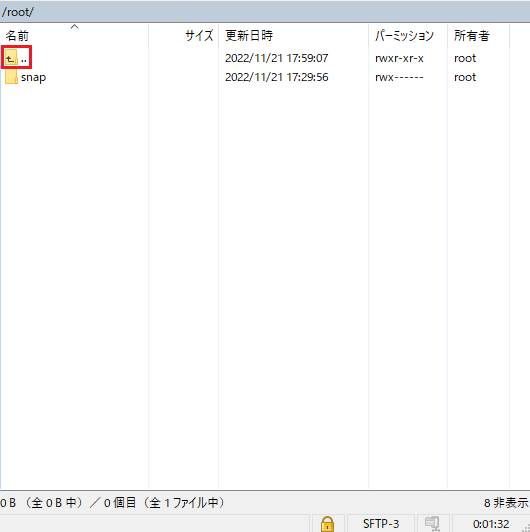
無事ログイン出来たら右側のフォルダーの「…」をダブルクリックして下さい。
今はrootフォルダーが開いている状態だと思うので、戻るようになります。
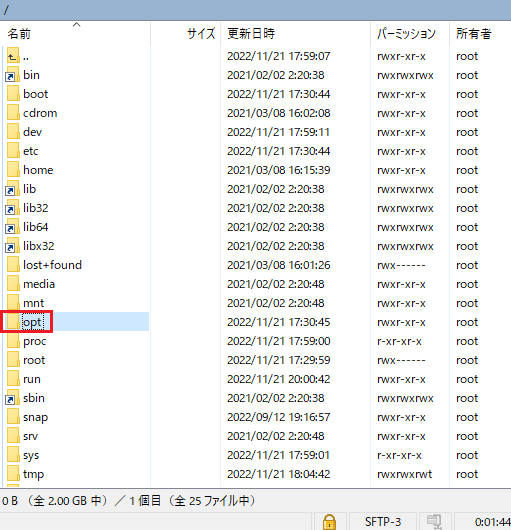
「opt」フォルダーを探してダブルクリックしてください。
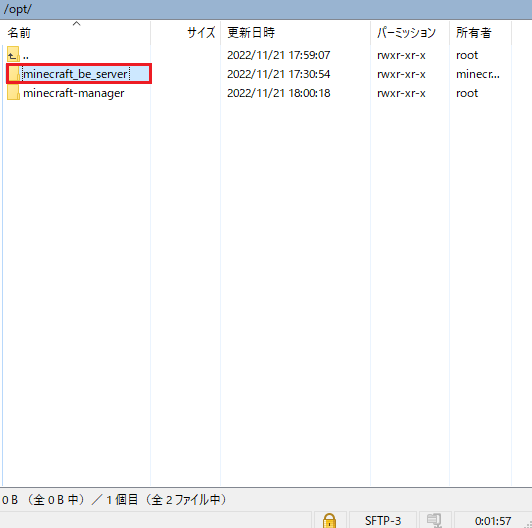
「minecraft_be_server」をダブルクリックして下さい。
OP権限を書き込む
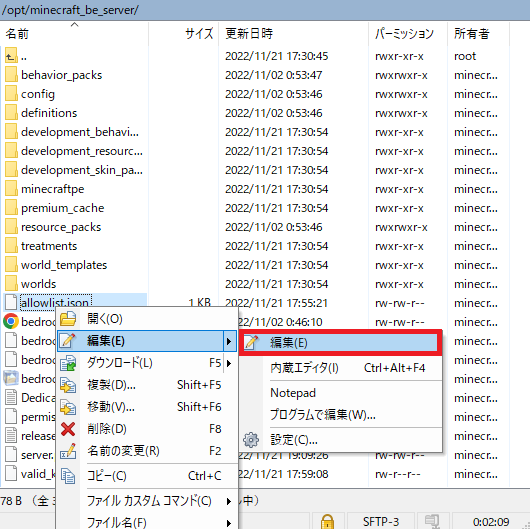
「minecraft_be_server」にある「allowlist.json」を右クリックして編集をクリックするとエディタ画面が出てきます。
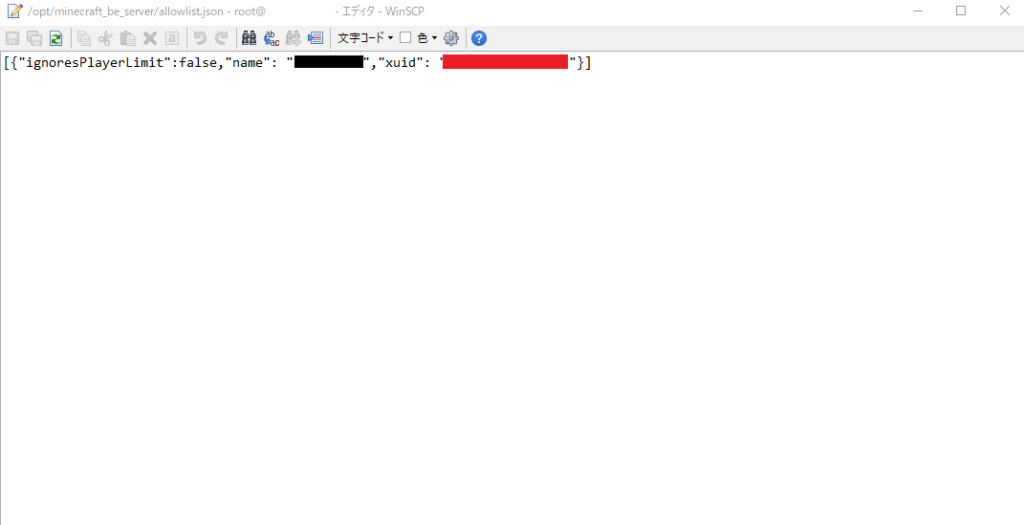
この中に、ホワイトリストに設定したユーザーの名前があります。
エディタ画面にあるxuidの数字が必要になります。
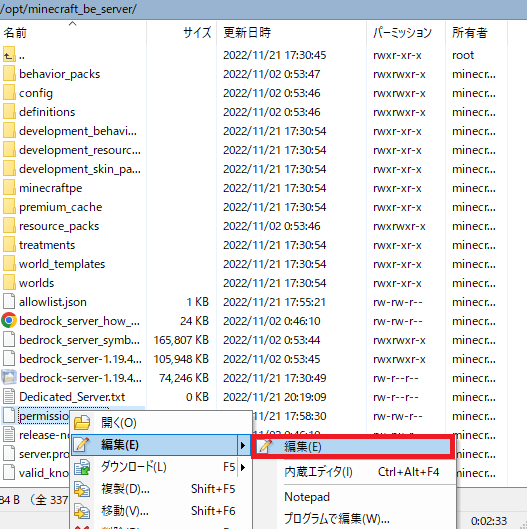
次に「permissions.json」を右クリックして編集をクリックしてエディタ画面を開きます。
下記のコードをコピペして、xuidの部分は先ほどのユーザーの番号を使用してください。
[
{
"permission": "operator",
"xuid": "0000000000"
}
]私の場合だとこんな感じになりました。
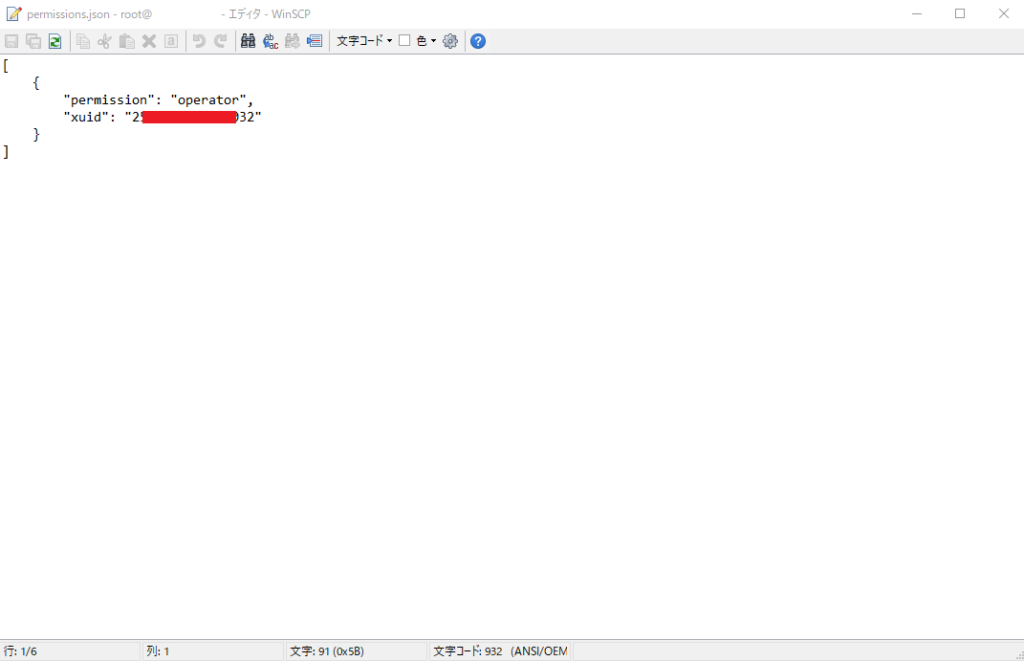
再起動と設定確認

サーバー変更が完了したら、一度再起動してください。
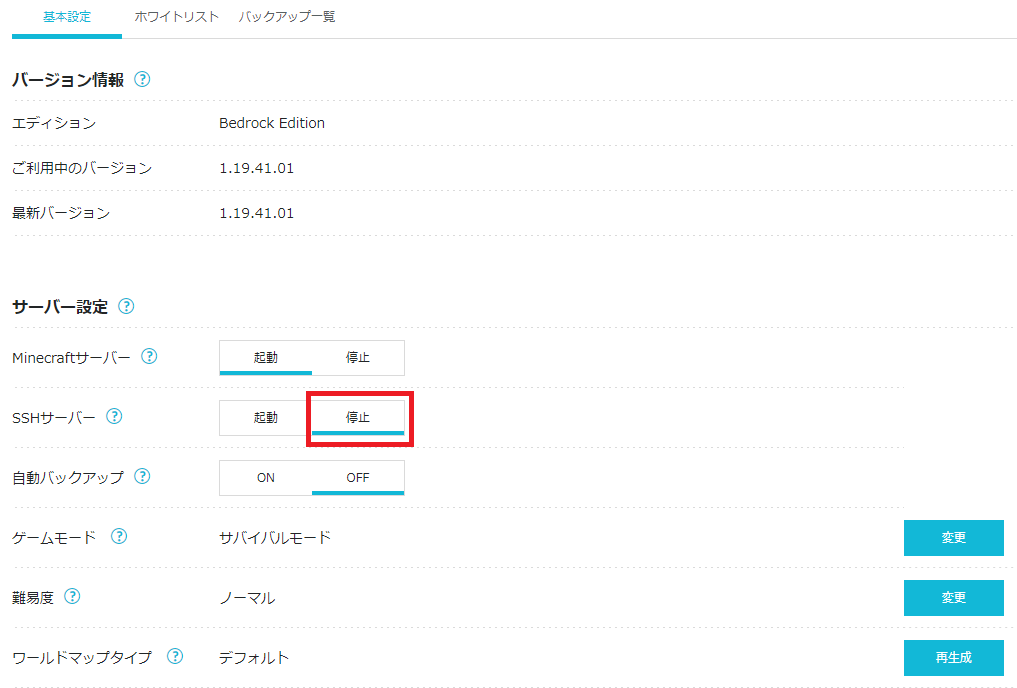
また、SSHサーバーは停止しておいてください。
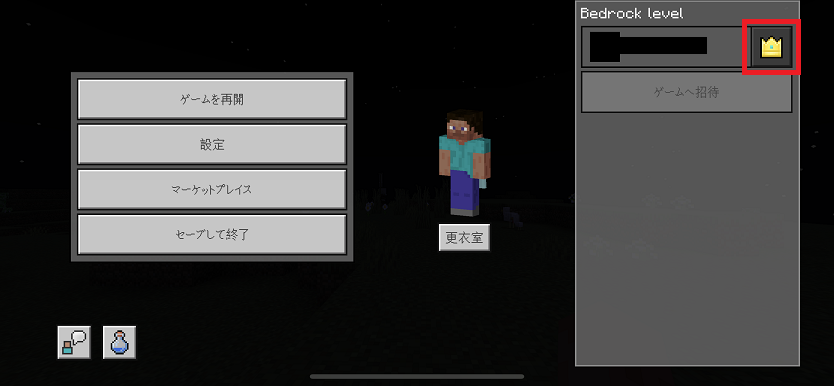
マインクラフトも再起動後、サーバーと接続し、権限を確認してください。
王冠マークになっていれば無事完了です。
注意点
上記の通り行っても王冠マークがつかない場合はサーバーやマインクラフトの再起動を試してみて下さい。
また、permissions.jsonへのコピペに失敗している場合があるので私が参考にしたサイトも確認してください。
ConoHaのマイクラ統合版で座標をだすための方法 オペレーター権限を与える 2022年最新
また、ホワイトリストも使用しないのであればOFFに。
ONのまま運用するのであれば、一緒に遊ぶユーザー名を忘れずに追加しておいてください。
コマンドで座標を表示
設定画面で座標表示ができますが、一応コマンドを使った変更方法も載せておきます。
この方法は、チートモードでなくても使用可能ですが、OP権限がないと利用できません。
まとめ
座標の表示は私の中で絶対やっておきたい設定のひとつなので、どうにか表示出来て一安心。
これで迷うことなくマイクラをプレイ出来ますね。
Minecraftで家族や友達と世界を共有して楽しくプレイするならConoHa VPSがおすすめです。
【広告】